Three years ago, Adobe announced it would no longer be supporting Adobe Flash Player. True to their word, Adobe ended its support as of January 12, 2021. Adobe has since been blocking all Flash Player content from running. Therefore, if you get any notification or request of Adobe Flash Player’s update, it would be good to assume it is either spam or malware.
The official place to head for both the Windows and Mac Flash uninstallers is helpx.adobe.com. Do NOT download it from any other source, and do NOT click on a “convenient link” in an email you receive. HOW TO UNINSTALL FLASH FROM A MAC SYSTEM. First off, let’s go through the process with a MacOS system. I would not remove it. Flash is still used on many videos. I would change the update option (from Preferences) to: Notify me when updates are available. When you get a notice to update—quite that notice and go directly to your Flash player System PreferencesFlash open the preference pane and check for the update here.
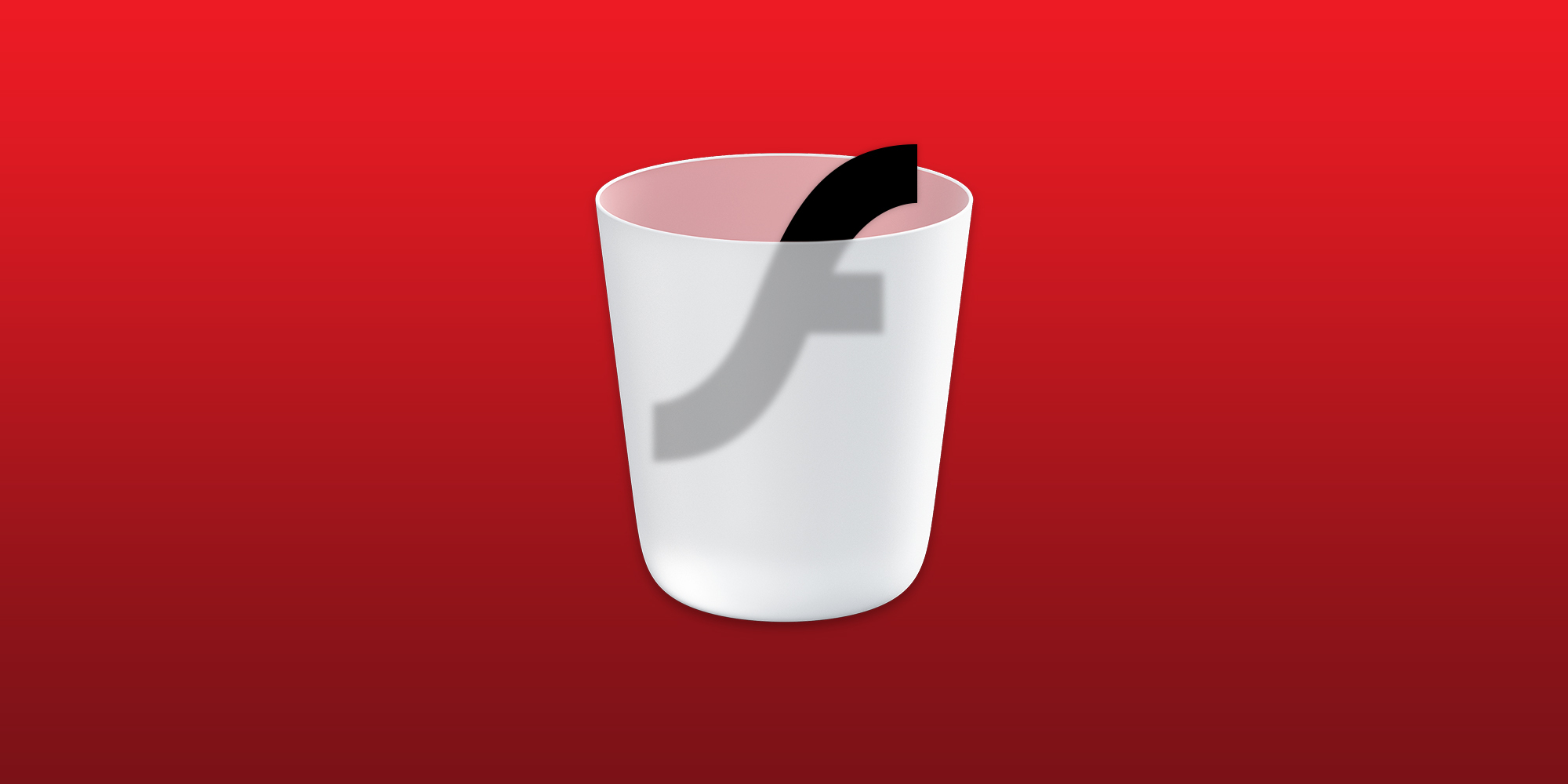
To quote Adobe, “Uninstalling Flash Player will help secure your system since Adobe does not intend to issue Flash Player updates or security patches after the EOL Date.”
Uninstall Flash Player Mac Os 10.13

Since Adobe Flash Player affects all the computer users who use it, Adobe has been strongly recommending its immediate uninstallation. Therefore, if you have not entirely removed the Flash player from your Mac, we will provide you with a guide on how to go about doing this.
Uninstalling Flash Player
Considering the most recent updates on web browsers have stopped supporting the Flash Player, you still have to do more work to remove its remnants from your Mac. Before you can consider your Mac to be Flash free, you need to uninstall it first since it is a separate application.
You will need to download the suitable Uninstaller for Mac OS X or MacOS version for a start. Generally, available versions cover Mac OS X 10.6 and later versions, including MacOS, Mac OS X 10.4 and 10.5, and Mac OS X 10.1 to 10.3. Therefore, ensure you have checked your Mac’s OS version to download the most suitable Uninstaller.
Since the full removal of the Player requires the deletion of some directory files located in the library folder, our guide on showing hidden files on Mac will shed some light and help you avoid tampering with essential Mac files, even those located in ‘Other’ on Mac Storage.

Uninstall Adobe Flash Player Mac Os X
Uninstalling Adobe Flash Player from MacOS and Mac OS X 10.4 or Later Versions
Follow this systematic guide to proceed with the uninstallation:
- Launch the Uninstaller you downloaded for your OS version.
- Click on Uninstall.
- If any of your browsers are open, manually close them or use the Uninstaller’s dialog box by clicking on each of the browser’s names to close them. If necessary, click Retry.
- Give the Uninstaller a moment to complete the process.
- Upon completion, click on Done, and the Uninstaller will automatically close.
- Launch Finder.
- Navigateto and delete this directory: /Library/Preferences/Macromedia/FlashPlayer
- Again, in Finder, navigate to and delete this directory: /Library/Caches/Adobe/FlashPlayer
- Launch any of your browsers and go to https://helpx.adobe.com/flash-player.html to verify the uninstallation.
Uninstalling Adobe Flash Player from Mac OS X 10.1 to 10.3
Follow this systematic guide to proceed with the uninstallation:
- Launch the Uninstaller you downloaded for your OS Version (authenticate with your Mac version, if need be).
- Click on Continue.
- Give the Uninstaller a moment to complete the uninstallation process.
- Upon completion of the process, the Uninstaller will automatically close.
- Launch any of your browsers and go to https://helpx.adobe.com/flash-player.html to verify the uninstallation.
