Ready-made snippet groups and templates created by the TextExpander community to help you work smarter, faster. TextExpander is a cloud-based service that uses the same concept, but is, to borrow a phrase, insanely powerful To use it, you create an account and then download the app for each of your devices. Formerly: Auto Text Expander™ for Google Chrome™ Updated April 2021: With over 190,000+ users from companies like Lyft, Uber, Indeed, LinkedIn, Google and others, we are the leading text expanding app in Google Chrome. My favorite TextExpander snippets If you asked Macworld editors to name their favorite utilities, many of us would mention TextExpander.If you type for a living, as we do, TextExpander—or a.
Type faster on your iPhone®, iPad®, or iPod touch® in any App using the TextExpander keyboard. The keyboard enables custom abbreviations to expand into long “snippets” of text, such as addresses, URLs, email signatures, and form letters. Requires a TextExpander account. Keeps your snippets cur.
-->Corel draw windows 7. In this tutorial, you'll learn how to integrate TextExpander with Azure Active Directory (Azure AD). When you integrate TextExpander with Azure AD, you can:
- Control in Azure AD who has access to TextExpander.
- Enable your users to be automatically signed-in to TextExpander with their Azure AD accounts.
- Manage your accounts in one central location - the Azure portal.
To learn more about SaaS app integration with Azure AD, see What is application access and single sign-on with Azure Active Directory.
Prerequisites
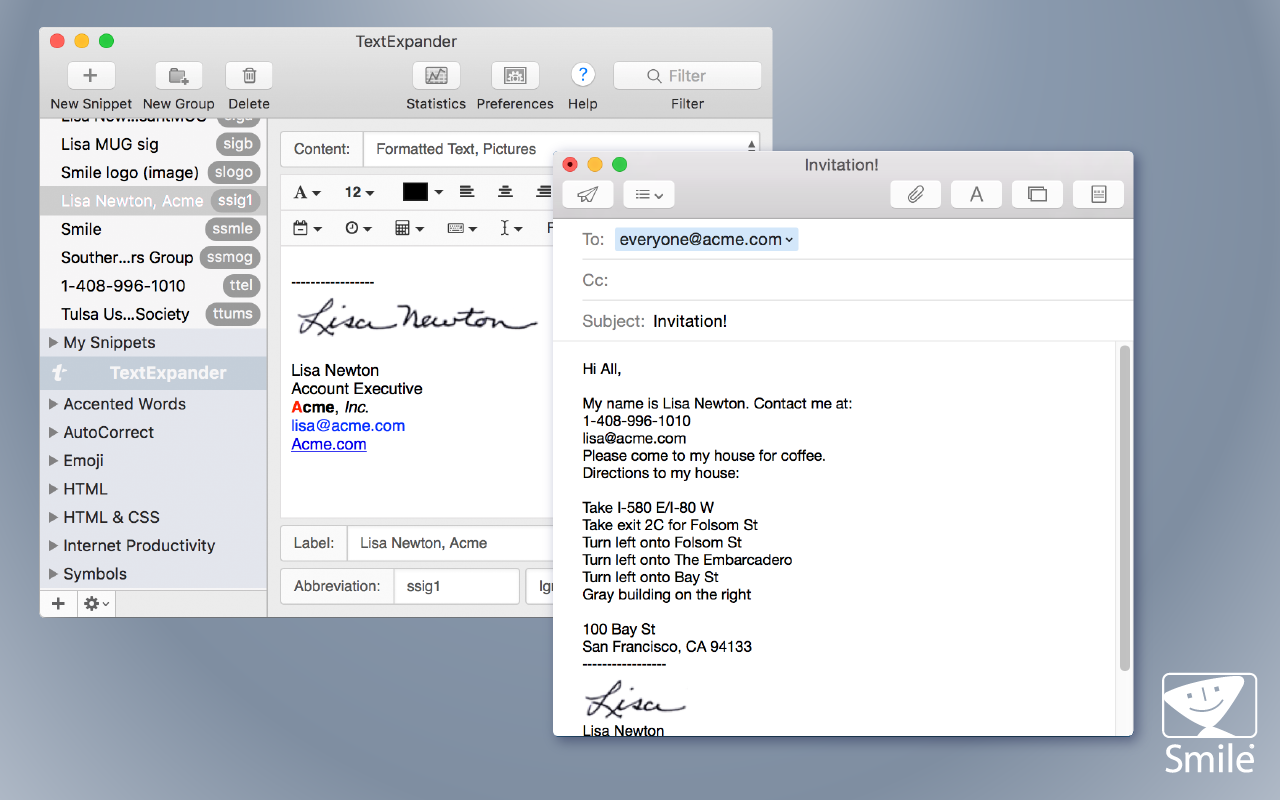
To get started, you need the following items:
- An Azure AD subscription. If you don't have a subscription, you can get a free account.
- TextExpander single sign-on (SSO) enabled subscription.
Scenario description
In this tutorial, you configure and test Azure AD SSO in a test environment.
- TextExpander supports IDP initiated SSO
- TextExpander supports Just In Time user provisioning
- Once you configure TextExpander you can enforce session control, which protect exfiltration and infiltration of your organization’s sensitive data in real-time. Session control extend from Conditional Access. Learn how to enforce session control with Microsoft Cloud App Security.
Adding TextExpander from the gallery
To configure the integration of TextExpander into Azure AD, you need to add TextExpander from the gallery to your list of managed SaaS apps.
- Sign in to the Azure portal using either a work or school account, or a personal Microsoft account.
- On the left navigation pane, select the Azure Active Directory service.
- Navigate to Enterprise Applications and then select All Applications.
- To add new application, select New application.
- In the Add from the gallery section, type TextExpander in the search box.
- Select TextExpander from results panel and then add the app. Wait a few seconds while the app is added to your tenant.
Configure and test Azure AD single sign-on for TextExpander
Configure and test Azure AD SSO with TextExpander using a test user called B.Simon. For SSO to work, you need to establish a link relationship between an Azure AD user and the related user in TextExpander.
To configure and test Azure AD SSO with TextExpander, complete the following building blocks:
- Configure Azure AD SSO - to enable your users to use this feature.
- Create an Azure AD test user - to test Azure AD single sign-on with B.Simon.
- Assign the Azure AD test user - to enable B.Simon to use Azure AD single sign-on.
- Configure TextExpander SSO - to configure the single sign-on settings on application side.
- Create TextExpander test user - to have a counterpart of B.Simon in TextExpander that is linked to the Azure AD representation of user.
- Test SSO - to verify whether the configuration works.
Configure Azure AD SSO
Follow these steps to enable Azure AD SSO in the Azure portal.
In the Azure portal, on the TextExpander application integration page, find the Manage section and select single sign-on.
On the Select a single sign-on method page, select SAML.
On the Set up single sign-on with SAML page, click the edit/pen icon for Basic SAML Configuration to edit the settings.
On the Basic SAML Configuration section, if you wish to configure the application in IDP initiated mode, enter the values for the following fields:
a. In the Identifier text box, type a URL using the following pattern:
https://app.textexpander.com/acs/<ORGID>b. In the Reply URL text box, type a URL using the following pattern:
https://app.textexpander.com/acs/<ORGID>Note
These values are not real. Update these values with the actual Identifier and Reply URL. Contact TextExpander Client support team to get these values. You can also refer to the patterns shown in the Basic SAML Configuration section in the Azure portal.
TextExpander application expects the SAML assertions in a specific format, which requires you to add custom attribute mappings to your SAML token attributes configuration. The following screenshot shows the list of default attributes.
In addition to above, TextExpander application expects few more attributes to be passed back in SAML response which are shown below. These attributes are also pre populated but you can review them as per your requirements.
Name Source Attribute email user.email firstName user.givenname lastName user.surname On the Set up single sign-on with SAML page, in the SAML Signing Certificate section, find Federation Metadata XML and select Download to download the certificate and save it on your computer.
On the Set up TextExpander section, copy the appropriate URL(s) based on your requirement.
Create an Azure AD test user
In this section, you'll create a test user in the Azure portal called B.Simon.
- From the left pane in the Azure portal, select Azure Active Directory, select Users, and then select All users.
- Select New user at the top of the screen.
- In the User properties, follow these steps:
- In the Name field, enter
B.Simon. - In the User name field, enter the username@companydomain.extension. For example,
B.Simon@contoso.com. - Select the Show password check box, and then write down the value that's displayed in the Password box.
- Click Create.
- In the Name field, enter
Assign the Azure AD test user
In this section, you'll enable B.Simon to use Azure single sign-on by granting access to TextExpander.
In the Azure portal, select Enterprise Applications, and then select All applications.
In the applications list, select TextExpander.
In the app's overview page, find the Manage section and select Users and groups.
Select Add user, then select Users and groups in the Add Assignment dialog.
In the Users and groups dialog, select B.Simon from the Users list, then click the Select button at the bottom of the screen.
If you're expecting any role value in the SAML assertion, in the Select Role dialog, select the appropriate role for the user from the list and then click the Select button at the bottom of the screen.
In the Add Assignment dialog, click the Assign button.

Configure TextExpander SSO
To configure single sign-on on TextExpander side, you need to send the downloaded Federation Metadata XML and appropriate copied URLs from Azure portal to TextExpander support team. They set this setting to have the SAML SSO connection set properly on both sides.
Create TextExpander test user
In this section, a user called Britta Simon is created in TextExpander. TextExpander supports just-in-time user provisioning, which is enabled by default. There is no action item for you in this section. If a user doesn't already exist in TextExpander, a new one is created after authentication.
Test SSO
In this section, you test your Azure AD single sign-on configuration using the Access Panel.
When you click the TextExpander tile in the Access Panel, you should be automatically signed in to the TextExpander for which you set up SSO. For more information about the Access Panel, see Introduction to the Access Panel.
Additional resources
Unlock Your Productivity
Easily insert text snippets in any application from a library of content created by you and your team.
See how TextExpander benefits your team and enterprise – LEARN MORE
TextExpander lets you instantly insert snippets of text
from a repository of emails, boilerplate and other
content, as you type – using a quick search or abbreviation.
You’re in good company.
Join the thousands of companies worldwide who use Smile products for customer support, sales, recruiting, legal, and more.
Textexpander
Minimize Effort, Maximize Productivity
TextExpander boosts your productivity so you can communicate smarter, faster, and more consistently anywhere and everywhere you type.
Expand What You Type
Quickly insert text anywhere you type. Whether it’s a short sentence or a longer, more complicated form, expand your “snippet” with a few keystrokes.
Your Second Brain
Create snippets of all your info so it’s all in one place and right at your fingertips.
Time-Saving Power
Say more with less work—set up a snippet once, and use it everywhere for consistent and accurate messaging every time.
Transform your work and your team.
Whatever business you’re in—Software Development, Legal, Sales, Recruiting, IT Support, Customer Support—TextExpander will boost your productivity.

Textexpander Login
Customer Support
Delight More Customers
In Less Time
Sales
Close More Deals
In Less Time
Recruiting
Fill More
Positions, Faster
TextExpander is all about efficiency, a combination of speed and accuracy. If we aren’t efficient, we are wasting time and money, and our customers are waiting on us. That makes TextExpander great for us and our customers.
TextExpander offers an invaluable platform for sharing knowledge within our team. We can use these templates and resources to complement our personal knowledge, enabling us to provide faster and more customized service to our own users, without having to re-write the basic facts or standard data.
TextExpander is a huge productivity boost, especially during our most stressful times. Using the new TextExpander has been an overwhelmingly positive experience. We have been waiting for a way to easily share our snippets amongst the team, and it’s finally here.
TextExpander has been a huge boon for us at AgileBits. We manage a large repository of shared snippets, and TextExpander is the only tool we’ve found capable of handling the job.
I absolutely love TextExpander 6, a definite improvement over version 5. The ability to share snippets with collaborators is priceless in an organization with people around the world using snippets 50+ times a day, we’re now easily able to manage, update, and standardize THOUSANDS of snippets.
Our team is much more efficient, and faster, when using TextExpander. With it, we can serve our customers better by using and updating our shared snippets within our support team. We manage hundreds of shared snippets for customer responses and save many hours of typing. Our team couldn’t live without it.
PreviousNextLearn how our customers are transforming their work using TextExpander
Read Our Customer Stories