In the corner of my office, on top of my filing cabinet, sits a cheap, reliable printer.
Alas, my trusty Brother laser jet doesn’t support AirPrint. This means even though my iPhone and iPad have the option of printing, they can’t “see” my printer and therefore can’t print to it.
But! There is a solution that doesn’t requiring buying a new printer (though it might be worth it for the toner). There are some 3rd-party applications that you can install on your Mac to enable printing from your iPhone or iPad. These apps work by sharing the printers your Mac has access to and allowing iOS to see those printers as being AirPrint enabled. Thus bridging the gap between your iPhone and iPad and the printer.

After two months of traveling, this was still my most anticipated part of my trip. After being in contact with the owner of Talking Textiles, Deborah Mckeller, back in January, I arranged an opportunity for me to intern at the studio for a few weeks in Singapore. Printopia uses tough, industry-standard encryption to protect print jobs in transit.
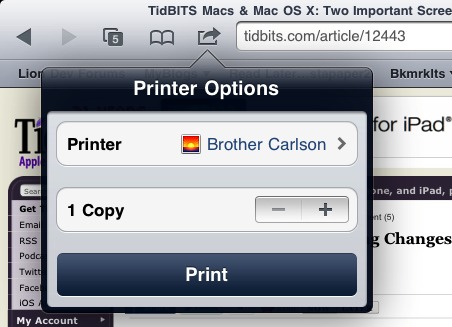
There are a few decent apps that give you this functionality (and some include more features than other). Of the options out there, Printopia is my favorite.
Printopia (my favorite)
Of the apps I tried, Printopia is clearly the best AirPrint enabler out there.
There are several reasons.
The premier feature of Printopia is, obviously, that it allows me to print to my home printers. With Printopia running on my Mac, my iPhone and iPad can see my laser printer and print to it so long as my iOS device and my Mac are on the same wireless network. Tip: To print from iOS Mail, hit the “Reply” button and you’ll see the option for printing.
Additionally, Printopia can “Print” to any folder on my Mac. Printing to a folder is just like the “Save as PDF…” options in your Mac’s print dialog box. Using Printopia to print to a folder means that whatever it is you’re printing gets saved as a PDF to that folder on your Mac. You can save it to a standard folder, a Dropbox folder, or send the file to an application (such as iPhoto, Yojimbo, Evernote, etc.)
For example, if I’m triaging email from my iPad and a receipt comes in, I can save it to the “Receipts” folder on my Mac. And, with an app like Hazel, I can set up all sorts of nerdy actions to process the files I print to my Mac.
In addition to printing to a folder, Printopia also allows me to “print” directly to an application, such as PDFpen. This is like taking a document on my phone and opening it in an application that’s on my Mac.
Though I mostly use Printopia for printing out documents, it’s helpful to have these additional features available when I do want to use them.
Presto (for Windows users)
What was originally called Fingerprint has now been updated to Presto. Fingerprint was the first app I came across that could solve my AirPrint conundrum. I discovered Fingerprint when helping a friend set up AirPrint for his Windows-equipped office — we were searching for AirPrint enablers that worked on Windows.
Fingerprint used to have both a Mac and a Windows version, but now it is Windows only. If your home or office PC is a Windows machine, this may be the solution for you. Presto costs $1.95/month and not only does it allow you to print to your printers, but it also lets you to configure folders that you can print to on your computer.
Osx freeware. But there was one critical deal breaker for me: Fingerprint runs in the Menu Bar. I am ardent about having as few icons in my Menu Bar as possible, and therefore I kept searching for alternatives.
handyPrint (less features, less money)
If all you want to do is print, then handyPrint may be the app for you. It is a pay-what-you-want application (you have to donate at least $1) and it does just one thing: takes the printers your Mac is connected to and makes them available as AirPrint enabled printers.
If you’re looking for the least expensive option to simply enable AirPrint for your iOS devices, then check out handyPrint.
Wrap up
In short, Printopia is my favorite because it’s feature rich, easy to set up, and extremely reliable.
You can try it out for free, and a license costs $20. If you want to read more, Dan Frakes wrote a review for Macworld and gave Printopia a score of “5 Mice,” the highest score that Macworld awards.
At a Glance
Printopia App
Expert’s Rating
Cons
Our Verdict
One of the features we were most looking forward to in iOS 4.2 was AirPrint, which would—according to Apple, when the company described the feature earlier this year—let you print wirelessly from your iOS device to any printer shared by your Mac. Unfortunately, full AirPrint functionality is missing from iOS 4.2—you can currently print only to select HP ePrint printers. (We’re hoping we’ll get all of AirPlay in a future iOS update.)
But as is so often the case, what Apple taketh away, third-party developers giveth. Over the past week, twovendors have released software that provides much of what Apple promised for AirPrint—and, in fact, quite a bit more. Ecamm Network’s Printopia is currently the better of the two offerings.
When you install the Printopia System Preferences pane, the utility automatically shares all printers currently configured on your Mac, allowing you to print to any of them, over your wireless network, from iOS 4.2 devices. It doesn’t matter how a printer is connected to your Mac—if your Mac can print to it, it works with Printopia. For example, my Brother printer is connected to the USB port of an AirPort Express. (According to Ecamm, Printopia even works with many password-protected printers, although I wasn’t able to test that claim.) Your iOS device and your (on and awake) Mac just need to be on the same Bonjour-capable wireless network, and the printer must be configured in the Mac’s Print & Fax System Preferences pane.
But Printopia also configures two virtual printers: Send To Mac and Send To Dropbox On Mac. (A recent update to FingerPrint added features that are identical in both functionality and appearance.)
Send To Mac lets you save a PDF copy of a document, or a JPEG or PNG version of an image, to your Mac. (The format depends on how the app from which you’re “printing” provides the data.) Specifically, the file is saved to the Printopia folder inside your Documents folder; it is also automatically opened in Preview for viewing. If you have Dropbox installed, Send To Dropbox On Mac performs a similar task, but instead saves the resulting file to a Printopia folder inside your Dropbox folder, where it is then synced to all your other Dropbox-enabled devices.
These two features mean you don’t actually need to print to find Printopia useful. In fact, I find the Send To Mac and Send To Dropbox features alone to be worth the price of admission. For example, I often take iPhone and iPad screenshots for my writing, and the Send To Dropbox feature is the easiest—and fastest—way I’ve found to get those screenshots onto all my Macs for immediate use. And I’ve been using the Save To Mac option to save electronic copies of receipts from Safari on my iPad. My only complaint is that I wish I could choose where Printopia saves these files.
(You can also use Printopia with the iOS Photos app to quickly transfer one or more photos to your Mac. Keep in mind, however, that AirPrint works much like Mac OS X’s print-to-PDF feature—it creates a copy of any document you “print.” This means any photos you send to your Mac using Printopia will be saved as new image files that don’t include the original photo’s metadata.)
By default, all printers—physical and virtual—are listed in Printopia and enabled for sharing, as will be any new printers you configure on your Mac using the Print & Fax pane of System Preferences. If you don’t want a particular printer to be available for AirPrint, just uncheck it.
You “print” to a Printopia-shared printer using iOS 4.2’s standard printing feature (in apps that provide printing functionality, of course). For example, when viewing a message in Mail, you tap the Reply/Forward button and then tap Print; in Safari, you tap the “Send” button and then tap Print; in Photos, you tap the Send button, then select one or more photos, and then tap Print. The Print button brings up iOS 4.2’s standard Printer Options popover, which lets you choose your printer, the range of pages to print (if the app provides this option), and the number of copies.
If you’re actually printing to a printer, the document is printed just as if you’d printed it from your Mac—although the process takes a bit longer, since your iOS device has to first send the data to your Mac, where it’s then sent to the printer. If you’ve instead chosen Send To Mac or Send To Dropbox On Mac, the file is saved to the appropriate folder and then opened in Preview.
Printopia’s other big draw is that, unlike AirPrint alone, which requires Mac OS X 10.6.5, Printopia works with any Mac running OS X 10.5 or later. Yes, Leopard users, you can use AirPrint, too. Cheap macbook pro 15. (It’s also worth noting that unlike FingerPrint, Printopia uses its own mechanism to share printers, not OS X’s Printer Sharing. And unlike the AirPrint Hactivator hack, Printopia doesn’t alter any system files.)
I experienced only one minor issue with Printopia: When using the Print Options popover, occasionally no Printopia-shared printers would appear in the Printer list. Trying again usually fixed the problem, but on two occasions I had to turn Printopia off and then back on to get the expected options to appear. Ecamm told me they’ve seen this a couple times, and they’re trying to determine if it’s an issue with Printopia or AirPrint.
Printopia’s biggest weakness, ironically, is that it reveals AirPrint’s biggest limitation: Rather than letting you print to any printer when you’re out and about, AirPrint requires that your iOS device be on the same wireless network with a computer that’s on, awake, and actively sharing its printers. Printopia can’t get around this limitation, but it’s nevertheless an outstanding utility that makes AirPrint immensely more useful.
Printopia Usa
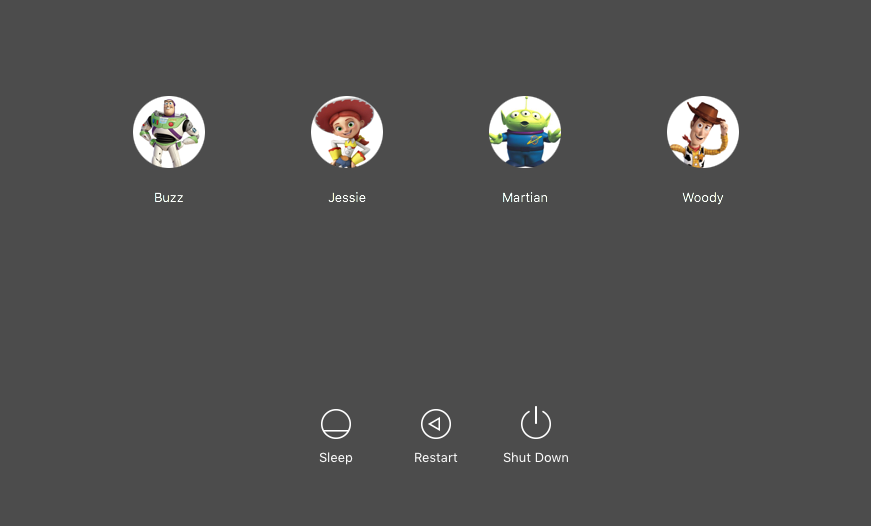
Printopia For Mac
Want to stay up to date with the latest Gems? Sign up for the Mac Gems newsletter for a weekly e-mail summary of Gems reviews sent directly to your Inbox. You can also follow Mac Gems on Twitter.
