Citrix Group Policy Extensions Download. Open the group policy editor for the policy controlling your Citrix Receiver client's. Go to Administrative Templates - Citrix Components - Citrix Receiver - Remoting client devices - Generic USB Remoting (if this is missing you need the Citrix Group Policy Extensions, see here). When the users got the new static VDI, the USB in the desktop vieuwer must be checked. The user connect to the VDI from a ThinClient, and with WriteFiler enabled the desktop viewer does not save the settings you create in the desktop viewer (citrix receiver).
This article provides the information on 'USB hub power exceeded error caused by Citrix Receiver '.
USB hub power exceeded error
A Dell system user reported Windows was displaying 'USB hub power exceeded' errors which resulted in their USB Webcam not working on a Latitude E7450.
The user also reported that when USB appeared to be working properly (webcam was working and was not getting the ‘power exceeded’ error) they continued to have problems with the USB encountering delays such as 20 or 30 seconds for a USB keyboard and mouse detect after docking the system.
Software incompatibility
The system passed hardware diagnostics focusing the troubleshooting on installed software and the operating system.
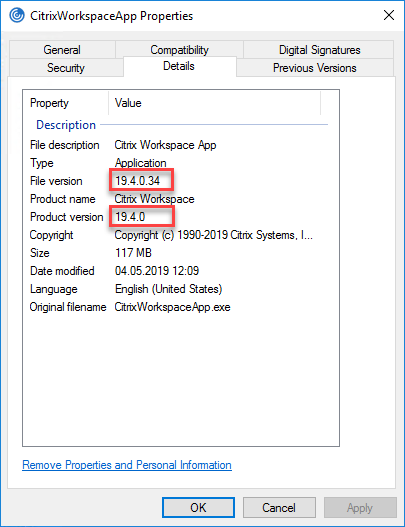
Through the process of isolation it was determined that the reported issues were a result of having installed Citrix Receiver for Windows 4.2. Un-installation of the Citrix application resolved the issue and the USB devices functioned normally.
Citrix has documented this issue an recommends un-installation of 4.2 and installation of the latest version of Citrix Receiver. Citrix Knowledge Base CTX200347
- XenServer
Objective
Instructions
XenServer 7.5 supports passing through individual, physical USB devices to a VM, instead of the whole USB controller. This allows users to use the physical USB device as a local USB device inside the VM.In this article, we provide steps to configure USB Pass-through with XenServer. Before proceeding, pay attention to the following requirements and restrictions:
- USB pass-through is supported only on the following HVM guests:
- Windows
- Windows 7 SP1
- Windows 8.1
- Windows 10
- Windows Server 2008 SP2
- Windows Server 2008 R2 SP1
- Windows Server 2012
- Windows Server 2012 R2
- Windows Server 2016
- Linux
- RHEL 7
- Debian 8
- Windows
- XenServer 7.5 and above
- XenServer Enterprise Edition (or access to XenServer through a XenDesktop/XenApp entitlement)
- Ensure that the USB device to pass-through is trustworthy and can work stably in normal Linux environment (for example, CentOS 7). Plugging in untrustworthy USB devices to your computer may put your computer at risk. USB devices with modifiable behavior should only be assigned to trustworthy guest VMs.
- BIOS must not be booted from USB devices.
- USB pass-through must use qemu-upstream as the backend.
- USB pass-through supports a maximum of 6 USBs to be passed through to a single VM.
- Snapshot/Suspend/ Pool Migrate/ Storage Migrate operations are not supported when USB device is passed through to VM.
- USB device pass through is blocked in a VM if HA is enabled on the pool and the VM has restart priority as “Restart”. The USB attach button is disabled and the following message is displayed: 'The virtual USB cannot be attached because the VM is protected by HA'. When configuring HA for a pool, if a VM is not agile, the “Restart” option is disabled with the following tooltip: 'The VM has one or more virtual USBs. Restart cannot be guaranteed'.
How to configure USB Pass-through with XenServer
Customers can configure USB Pass-through using XenCenter or the xe CLI, please perform the following steps to configure.To configure USB Pass-through using XenCenter.
- Plug the USB devices to the XenServer host with Enterprise Edition license (or access to XenServer through a XenDesktop/XenApp entitlement). Then the USB tab appears in XenCenter with USB devices listed.
- Enable passthrough for a specific USB device.
- To enable by using XenCenter, go to USB tab > choose the specific USB device > click Enablepassthrough > choose Yes, Enable passthrough on the pop up window:
- Shut down the target guest VM that you want to pass the USB device through since hot plug is not supported.
- Attach the USB device to the VM.
- To attach by using XenCenter, right click the VM, go to Properties > go to USB > click Attach > choose the specific USB device you want to attach > click Attach:
Note that you can attach multiple USB devices to a single VM, the maximum number of USB devices supported is 6.
- Start the VM to pass-through the USB device to the VM.
To enable by using xe CLI
- Plug the USB devices to the XenServer host with Enterprise Edition license (or access to XenServer through a XenDesktop/XenApp entitlement).
- Run following command to enable passthrough for a specific USB device

Check the following as an example, firstly get pusb uuid from command pusb-list and then enable passthrough through command pusb-param-set.
uuid ( RO) : 9c14c8b3-f30b-b5b8-2b01-201f703d2497
path ( RO): 2-1.6
vendor-id ( RO): 1f75
vendor-desc ( RO): Innostor Technology Corporation
product-id ( RO): 0903
product-desc ( RO):
serial ( RO): 000000000000000244
version ( RO): 2.10
description ( RO): Innostor Technology Corporation_000000000000000244
uuid ( RO) : 10fbec89-4472-c215-5d55-17969b473ee6
path ( RO): 2-1.1
vendor-id ( RO): 0781
vendor-desc ( RO): SanDisk Corp.
product-id ( RO): 5591
product-desc ( RO):
serial ( RO): 4C530001151223117134
version ( RO): 2.10
description ( RO): SanDisk Corp._4C530001151223117134
[root@xenserver ~]# xe pusb-param-set uuid=10fbec89-4472-c215-5d55-17969b473ee6 passthrough-enabled=true
- Shut down the target guest VM that you want to pass the USB device through since hot plug is not supported.
- Attach the USB device to the VM, run the following command:
Check the following as an example, firstly get usb-group uuid from command usb-group-list and then attach the device to target VM through command vusb-create.
uuid ( RO) : 1f731f6a-6025-8858-904d-c98548f8bb23
name-label ( RW): Group of 0781 5591 USBs
name-description ( RW):
..
[root@xenserver ~]# xe vusb-create usb-group-uuid=1f731f6a-6025-8858-904d-c98548f8bb23 vm-uuid=4feeb9b2-2176-b69d-b8a8-cf7289780a3f
aac4a96f-3fd9-0150-7138-fbd5a80e068a
- Start the target guest VM.
Detach the USB device from the VM
Wear os by google apk. You can detach the USB device from the VM when VM is running:
- To detach by using XenCenter, right click the VM, go to Properties > go to USB > choose the USB device you want to detach > click Detach and click Yes on the pop up window:
- To detach by using xe CLI, run the following commands:
xe vusb-destroy uuid=<vusb_uuid> (Removes the VUSB list from VM)
Citrix Receiver Downloads
Additional Resources
Citrix Receiver Usb Redirection
At times the default Emulation of USB parameter of VMs is set to False.So, during those cases, we will not be able to start the VMs after attaching the USB.
The VM start will fail with error ' The server failed to handle your request, due to an internal error. The given message may give details useful for debugging the problem.
message: xenopsd internal error: Device_common.QMP_Error(26, '{'error':{'class':'GenericError','desc':'Bus 'usb-bus.0' not found','data':{}},'id':'qmp-000018-26'}')
To fix this you need to run the below command and then attach the USB.
xe vm-param-set uuid=<vm_uuid> platform:usb=True
