Finally, select “ Fonts ” at the bottom of the list. After you click “ Fonts,” a dialog window will open showing every single font currently installed in Word on your PC. This is the folder you’ll want to “ Click and drag ” your newly extracted font too. Apr 14, 2021 Select Microsoft Word template (.dotx) from the 'File Format' menu if your template doesn't contain macros, or Microsoft Word Macro-Enabled Template (.dotm) if you plan to put macros in the template. Word will now switch to the default template saving location. All we have to do is to open the specific application that we want to use, and then from the Font drop-down menu, we just select the Font that we want to download and that is it. A preview of the Font is available, and every once in a while, New Fonts become available. Add a font Download the font files. These often come compressed in.zip folders. In one.zip folder, you might find several. If the font files are zipped, unzip them by right-clicking the.zip folder and then clicking Extract. Now you'll see the. Right-click the fonts you want, and click. But Microsoft Word 2010 does not have an option to add a new font from within the application. This is because fonts for Microsoft Word 2010 are those that have been installed directly in Windows 7. Therefore, if you want to install a new font for your Microsoft Word 2010 document, then you need to install it through the Windows 7 interface.
If someone creates a document on a computer with an East Asian language version of Office, that document might look different when shared with someone else who does not have East Asian fonts installed on their computer. Office programs will substitute the original font with the closest available installed font, which may result in odd spacing between characters. You can add the language you need for the fonts to display correctly.
Although it can occur with any language, a font conflict is most likely to occur with users of the new East Asian fonts that come with Office 2016, because users of earlier versions of Office will not have these fonts installed.
Note: In Office 2016, the new default font for the Simplified Chinese version of Excel, Word, PowerPoint, Outlook, and OneNote is Dengxian. If you’re using Office 2010 or Office 2013, you can install the Dengxian font pack from the Microsoft Download Center.
To add the East Asian fonts, you need to install the East Asian language. Installing the East Asian language does not necessarily change the default language you use with Windows; it simply adds the East Asian language as an additional language and downloads the related fonts.
Add a language and associated fonts
Click the Windows Start button, click Settings, and then click Time & language.
Click Region & language, and then click Add a language.
Click the language for the font you want to add. Any fonts associated with that language will be downloaded, and your text should display correctly.
See Also
Not something that you have every once in a while, but one that needs your attention is using your choice of fonts while working on Microsoft Word. & sometimes you just can’t find the correct format you want to display & that annoys, literally. Because you never thought that you’d be facing this type of issue while working on MS Word.
& what you can do here is to find ways to add fonts to MS Word & use them as you want for smooth work experience. So without wasting any more time, let’s understand the ways to use downloaded fonts in Word document:
How to Add & Use New Fonts to Microsoft Word
A piece of advice before you share the document with someone that’s been written in the newly downloaded font, “the receiver’s MS Word must also have the same font installed on the computer, or else the whole document would like a code or in weird format that won’t make any sense. With that note, let’s check how to add & use the downloaded fonts on Microsoft Word:
Download & Install New Font on Computer
This goes without saying but whatever fonts that have been installed on your system (manual or default), MS Word uses those ones only for writing. This simply means, whatever font you are about to download for you to use in MS Word, must be installed first on the system.
1. Let’s start the process by closing or shutting down Microsoft Word (if it’s running on the computer currently).
2. The next step for you would be, looking for or visiting the website you think is best to download the fonts (for example, we took the Google Fonts website platform here).
3. Once you find the font you want for your system, don’t delay & just download it.
4. Now that it’s been downloaded on your desktop, the file format would be Archive.
5. Here you need to right click on the file & extract the same in the download folder.
6. Once it’s been extracted, double click on the font file & the Font Viewer will open up.
7. The Font Viewer will ask you to install the newly downloaded font on your system so go ahead with the installation.
8. Once the installation has been completed, the Install button will be greyed out & that’s how you know the font has successfully been installed on the PC.
Now that you have installed the font of your choice, it’s time to add the same & start using the newly downloaded font in Microsoft Word.
How to Add & Use Downloaded Font in Microsoft Word
How To Add A Font
1. Unlike the above process, let’s start with opening up Microsoft Word on the computer.
How Do I Add Fonts To Microsoft Word
2. Here, you need to tap on the Home button & follow this by tapping on the arrow you use to change the font format.
3. You will either find the newly downloaded font in the list of fonts or simply type in the one that you downloaded recently.
Add Fonts To Microsoft Word Mac
4. Now select the new font & start typing on Microsoft Word to check if it’s working effectively.
What If You Want to Set The New Downloaded One as Default?
If you are so fond of the one you just downloaded, there is a chance you might want to set it as default so you won’t have to change it again & again.
1. Open up Microsoft Word & go to the Home Screen to make necessary changes.
2. Here, you need to click on the Arrow sign of the Font section (right bottom corner).
3. Once you tap on it, another window will open up with many details including font selection, style, size, & whatnot.
4. You need to select the font you just downloaded & don’t forget to make the changes in style or size (if you want to).
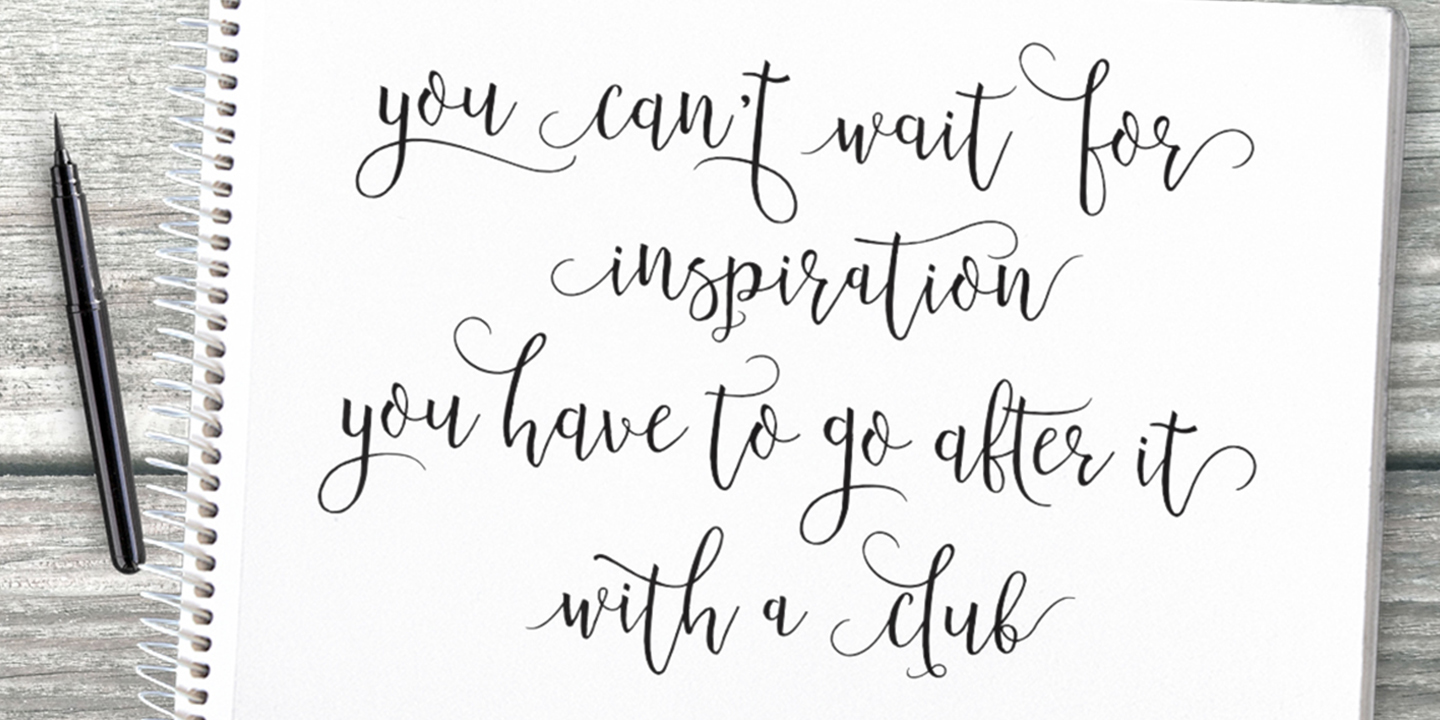
5. After everything has been set, click on Set As Default to go ahead with the process.
6. Once it’s been tapped, another small window will open up that will ask you to select one of the options & you need to select, “All documents based on the Normal.dotm template?”
7. After choosing the correct option, tap on OK & your changes would be saved without talking much time.
& now whenever you open up the Microsoft Word, the font, size, style, & everything would work the way you wanted as saved a few moments ago.
Also Read:How to Fix Microsoft Word Spell Check Not Working
Wrapping Up
Adding new fonts to your Microsoft Word is much easier than you have ever thought & the above steps have proved it. Just go through this blog above & you will know that all you need is to narrow down the font you need for your system. & everything else will be taken care of within a few steps you’d be following.
Next Read
