- How To Use Microsoft Excel
- What Can You Do With Excellent Credit
- What Can You Do With Excel Software
- What Can You Do With Excel Software
- What Can You Do With Excel Data
- What Can You Do With Excelsior Pass
SpeedyShare provides secure cloud storage for your photos, videos, music and any other file. Dec 18, 2020 In order to deal with tons of big data, you can’t ignore the important role Excel plays in daily work. However, both for beginners and advanced users, there are still many useful tips and tricks that are inevitably overlooked. Here are 20 useful Excel spreadsheet secrets you may not know. Welcome to the forums, where you can discuss music as well as other topics. If you know a critics' list that is not included on Acclaimed Music, you can post it here. ACCLAIMED MUSIC FORUM CHART The chart is based on members' nominations and votes of the best songs right now. Vote or see the results OTHER POLLS There are always ongoing polls. Nov 05, 2020 Excel is a Microsoft Office program designed to help calculate, tabulate, store, chart and compare data for current and future reference. Its features are robust and can be used with as little or as much complexity as you prefer. Small business owners can do all of their bookkeeping in Excel. Cash Basis Accounting in Excel. Apr 18, 2021 Assume you have a maid. If you want the maid to clean the house and do the laundry. You tell her what to do using let's say English and she does the work for you. As you work with a computer, you will want to perform certain tasks. Just like you told the maid to do the house chores, you can also tell the computer to do the tasks for you.
When it comes to Excel, there isn’t much middle ground.
You have people who absolutely love it and will sing the praises of spreadsheets all day. And, then you have the people who absolutely detest it. They’d rather lock themselves in a phone booth full of mosquitos than have to go cross-eyed looking at all of those columns and rows.
Admittedly, I used to fall into that latter group. I’d open a new Excel workbook with the best of intentions. But, after 20 odd minutes of trying to get one stupid decimal point to appear properly in its cell, I’d throw my hands up once again and claim Excel just wasn’t for me.
Then, my life experienced a major plot twist: I married a total Excel whiz—someone who literally spends his entire workday creating complicated macros and some of the most impressive spreadsheets I’ve ever seen. And, he’s made it his personal mission to convert me to his tribe of Excel-lovers (honestly, I’m surprised it wasn’t in his wedding vows).
Since then? Well, he’s made some progress. I’ve been able to put my hatred aside and recognize that Excel can actually be an incredibly powerful tool for combing through information and finding exactly what you need—provided you know how to use it correctly.
It’s that last part that trips people up. But, fortunately, Excel isn’t nearly as complicated as you’re likely making it out to be.
In fact, there are plenty of helpful tricks and tools you can utilize—whether you’re a total newbie or an established expert. Here are six things you should absolutely know how to do in Excel (and, trust me, you’ll be glad you do!).
Free Excel crash course
Learn Excel essentials fast with this FREE course. Get your certificate today!
Start free course1. Sort data
Typically, spreadsheets are useful for storing and sorting a whole bunch of information—think a contact list for 800 people that you want to invite to your company’s luncheon, for example.
Now, let’s say that you want to sort those people accordingly. Perhaps you want them listed in alphabetical order by last name. Or, maybe you want to group them together by city.
Excel makes it easy to comb through your entire data set and sort everything into a clean and easy to read spreadsheet.
Here’s how you do it:
- Highlight the entire data set you want to sort (not just one column!) by either dragging your cursor across all of the cells or clicking the triangle in the upper left of your spreadsheet to select the entire thing.
- Hit the “Data” tab.
- Click the “Sort” button.
- Select how you want to sort your data (in the example below, I sorted by city!).
- Hit “OK.”
Then, your data will be sorted accordingly—in this case, alphabetical order by city.
IMPORTANT NOTE: It’s important that you select the entire data set you want to sort, and not just one column. That way, your rows will stay intact—meaning, in this case, the correct address will stay with the appropriate person.
Had I just selected the first column, Excel would’ve sorted only that one column alphabetically, making the addresses a mismatched mess.
2. Remove duplicates
It’s inevitable: When you’re working with a large dataset, there are bound to be a few duplicates that sneak their way in.
Rather than getting bleary-eyed and frustrated by scrolling through that entire spreadsheet and looking for them yourself, Excel can do all of that legwork for you and remove duplicates with the click of a button.
Here’s how you do it:
- Highlight the entire data set.
- Hit the “Data” tab.
- Click the “Remove Duplicates” button.
- Select what columns you want Excel to find duplicates in.
- Hit “OK.”
IMPORTANT NOTE: Be careful that you choose enough qualifiers to weed out the true duplicates. For example, if I had just selected to remove duplicates in only Column A above (meaning Excel would’ve looked for duplicates of “Oprah”), I would’ve deleted one Oprah that indeed had the same address, but one that had a different last name and address altogether (a different Oprah entirely!)
The bottom line is, utilize enough information so that you’re removing rows that are true identical copies of each other—and don’t just share one similar value!
Want to learn more?
Take your Excel skills to the next level with our comprehensive (and free) ebook!
3. Basic math functions
Stop reaching for that calculator—Excel can handle all sorts of math functions for you! All you need to do is enter a few simple formulas.
Think that sounds like it’s way beyond your Excel knowledge? Think again. Trust me, if I can figure this out, so you can you.
Here are the basic formulas you’ll want to know:
- Addition: Type “=SUM” in a blank cell where you want the total to appear, click the cells you want to add together, and then hit “Enter.”
- Subtraction: Type “=” in a blank cell where you want the difference to appear, click the cell you want to subtract from, type “-”, click the cell you want to subtract, and then hit enter.
- Multiplication: Type “=” in a blank cell where you want the total to appear, click the cell for a number you want to multiply, type “*”, click the cell for the other number you want to multiply, and then hit enter.
- Division: Type “=” in a blank cell where you want the remainder to appear, click the cell for the number you want to divide, type “/”, click the cell for the number you want to divide by, and then hit enter.
Listen, I know these are a little confusing to put down in words. But, give them a try for yourself and I’m positive you’ll quickly see that they aren’t complicated at all. Here’s a look at what the SUM function looks like in practice:
INSIDER TIP: If you want to drag the same mathematical formula across a row, you can! After entering the formula into one cell, click that cell where the total appeared, click the little green box that appears in the lower right-hand corner, and drag it across the rest of the row where you need that formula to be applied.
Voila—it’ll happen automatically! You’ll be able to crunch numbers in different columns, without needing to enter the formula again and again.
4. Freeze panes
There’s nothing worse than scrolling through a huge spreadsheet that requires you to continuously go back up to the top to see what your column headers are.
Fortunately, you can make your column headers and your row numbers stay right where they are—meaning you can always see them, no matter how far down the spreadsheet you go. You can do this by using Excel’s handy “freeze panes” feature.
Here’s how you do it:
- Click on the row underneath your column headers.
- Click on the “View” tab.
- Click the “Freeze Panes” button.
Scroll down and across your spreadsheet, and you’ll see that the information you need is always right there within view!
5. Insert current date
How To Use Microsoft Excel
Sick of glancing at your calendar or the bottom of your computer monitor in order to get today’s date and enter it in your spreadsheet?
Excel can do it for you—with just one easy keyboard shortcut. Here it is:
Ctrl + ;
Put your cursor in the cell where you want the date to appear, use that shortcut, and Excel will automatically fill in today’s date for you. Easy peasy!
IMPORTANT NOTE: Dates entered using that function are static, meaning they won’t change as your spreadsheet ages!
6. Make the same change across worksheets
When you’re working with multiple tabs, it’s a hassle to comb through them all and make the same change over and over again. Fortunately, you don’t have to!
You can select the appropriate sheets in your workbook where that change should appear. Make the change once, and it’ll be applied across all of the sheets you selected.
Here’s how you do it:
- Hold the “Command” key on your keyboard (or “Control” if you’re using a PC).
- Select the appropriate tabs of your workbook.
- Make the necessary change to one cell.
- Check to make sure it applied across all of your worksheets.
Want to see this in practice? For simplicity’s sake, let’s assume I got married to Aaron Rodgers (hey, a girl can dream!). As a result, I changed my last name from “Boogaard” to “Rodgers.” Since my name appears in numerous different tabs of this spreadsheet, I’d use this handy trick to only have to enter my new last name one time.
And that's what you need to know how to do in Excel
I get it—Excel can feel a little intimidating. But, once you start playing around, you’ll begin to become more and more comfortable and quickly begin to realize just how much easier it can make things for you.
Get your start by mastering these six basic Excel tricks, and you’ll be on the path to becoming a total Excel whiz in no time!
Want to present your Excel data in a professional way? Check out these Excel presentation tips.
Free Excel crash course
Learn Excel essentials fast with this FREE course. Get your certificate today!
Start free courseExcel. Chances are, that word alone inspires visions of lengthy spreadsheets, complicated macros, and the occasional pivot table or bar graph.
It’s true—with more than one billion Microsoft Office users globally, Excel has become the professional standard in offices across the globe for pretty much anything that requires management of large amounts of data.
But, if you think Excel is only good for making you cross-eyed while looking at a bunch of numbers and financial reports, think again. As Tomasz Tunguz points out, there are tons of uses of Excel in business (and beyond) outside of simple spreadsheets. In fact, the potential uses are seemingly endless.
There’s no way for us to compile a list that captures every one of Excel’s possible applications (even if you were up for reading a War and Peace-sized listicle).
However, in an effort to demonstrate the power and flexibility of everybody’s favorite spreadsheet tool, we’ve pulled together different ways that you could use Excel—both professionally, personally, and just for the fun of it.
Free Excel crash course
Learn Excel essentials fast with this FREE course. Get your certificate today!
Start free courseAll about numbers
Of course, the core purpose of Excel all boils down to numbers. If you need to sort, retrieve, and analyze a large (or even small!) amount of data, Excel makes it a breeze.
Here are a few broad categories to keep in mind when it comes to implementing Excel for anything numbers-related.
1. Calculating
Find yourself running the same calculations over and over again? Build yourself a totally customized calculator in Excel by programming your commonly-used formulas. That way, you just need to punch in your digits and Excel will spit the answer out for you—no elbow grease required.
2. Accounting
Budget plans, forecasts, expense tracking, financial reports, loan calculators, and more. Excel was pretty much designed to meet these different accounting needs. And, considering that 89 percent of companies utilize Excel for its various accounting functions, it obviously fits the bill.
Excel even has numerous different spreadsheet templates to make all of those processes that much easier.
3. Charting
Pie charts, scatter charts, line charts, bar charts, area charts, column charts—the list goes on and on. If you need to find a way to represent data in a more visual and digestible way, Excel’s ability to transform rows and columns of digits into beautiful charts is sure to become one of your favorite things about it.
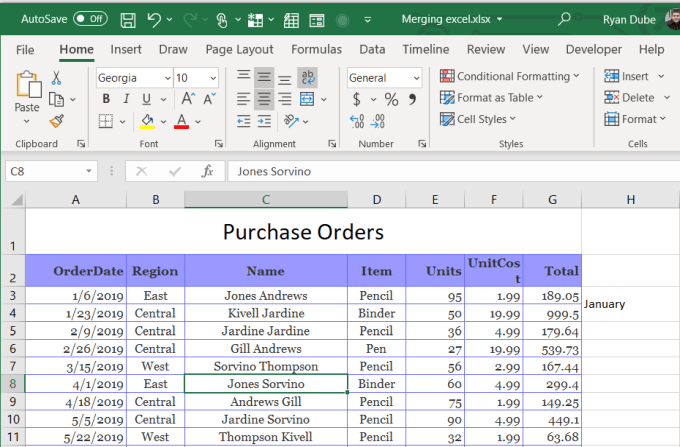
Want more information about the types of charts you can create in Excel? This article is a helpful resource.
Want to learn more?
Take your Excel skills to the next level with our comprehensive (and free) ebook!
4. Inventory tracking
Tracking inventory can be a headache. Fortunately, Excel can help to keep employees, business owners, or even individuals organized and on top of their inventory—before any major problems crop up.
Making a plan
Let’s move on from the numbers—there are plenty of things that Excel can help you plan and organize that don’t necessarily involve endless rows of digits.
5. Calendars and schedules
Need to map out a content calendar for your blog or website? Lesson plans for your classroom? A PTO schedule for you and all of your co-workers? A daily schedule for you or your family? When it comes to various calendars, Excel can be surprisingly robust.
6. Seating charts
From a large corporate luncheon to a wedding, arranging a seating chart can be a royal headache. Fortunately, Excel can make it a total breeze. If you’re a real whiz, you’ll be able to automatically create your seating chart using your spreadsheet of RSVPs. Need help getting this done? This article provides a detailed walkthrough of how you can create a seating chart in Excel.
7. Goal planning worksheet
From professional goals to fitness goals to financial goals, it helps to have something to keep you focused and on track. Enter the beauty of Excel. Using the tool, you can create various worksheets, logs, and planning documents to help you monitor your progress—and, hopefully, cross the finish line.
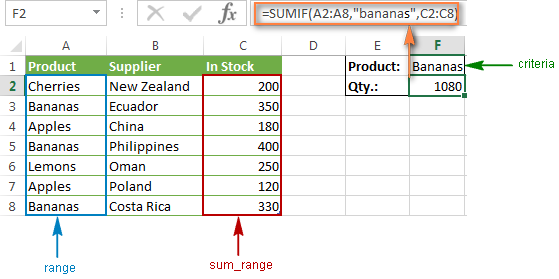
8. Mock-ups
Excel might not be the first platform you think of when it comes to design. But, believe it or not, you can use the tool to put together various mock-ups and prototypes. In fact, it’s a surprisingly popular choice for creating website wireframes and dashboards.
Getting stuff done
Want to kick your productivity into high gear? Well, Excel can swoop in and save the day with a variety of uses that can help you tackle your tasks and to-dos with ease and organization.
9. Task list
Say goodbye to your standard pen and paper to-do list. With Excel, you can make a far more robust task list—and even track your progress on those larger to-dos that are currently on your plate.
10. Checklist
Similarly, you can create a simple checklist that allows you to tick off the things you’ve purchased or accomplished—from a grocery list to a roster of to-dos for an upcoming marketing campaign.
11. Project management charts
We’ve already touched on the fact that Excel is a total beast when it comes to creating charts. And, this concept holds true when it comes to various charts for project management.
From waterfall charts to manage your team’s progress to kanban style boards (just like Trello!) to keep things organized, there are tons of ways that Excel can help keep your project on track.

12. Time logs
You know that tracking time can be a huge asset to you and your productivity. While there are plenty of fancy apps and tools to help meet that need, you can think of Excel as the original tool for logging your time. And, it still serves as a suitable option today.
Involving other people
Need to collect information from other people? Survey tools and forms are one option. But, rest assured, you can also create your own in Excel.
13. Forms
From simple to complicated, Excel is a great option for creating forms. You can even program various drop-down menus so that users can select their choice from a pre-set list.
14. Quizzes
Trying to test somebody else’s—or even your own—knowledge of a subject? In Excel, you can create a bank of questions and answers in one worksheet, and then instruct Excel to quiz you in another.
Staying in touch
Managing relationships is crucial to your success both professionally and personally. Fortunately, Excel makes it easy to keep in touch.
15. CRM
Need a lightweight CRM to stay top of mind for your customers? You can make one in Excel. And, the best part? Building your own means it will be totally customizable. Sales Hacker also put together a nifty set of free sales excel templates you can use to help get started!
16. Mailing list
Data doesn’t just have to involve numbers. Excel is also great at managing and sorting large amounts of names and addresses—making it the perfect solution for your invite list for that company holiday party or the mailing list for that large promotion or campaign.
Using Excel, you can also mail merge—which makes it that much easier to print address labels and other necessary materials.
What Can You Do With Excellent Credit
You can also apply a similar concept to create things like directories, RSVP lists, and other rosters that involve a large amount of information about people.
Just for fun
Excel doesn’t need to be all work and no play. There are plenty of other fun things you can create using the spreadsheet tool.
17. Historical logs

What Can You Do With Excel Software
Whether you want to keep track of the various craft beers you’ve tasted, the workouts you’ve completed, or something else entirely, you can think of Excel as your go-to resource for keeping those things sorted and logged.
What Can You Do With Excel Software
18. Sudoku puzzles
Love Sudoku puzzles? As it turns out, you can make your own in Excel. Or, if you find yourself stuck on a particularly challenging one, you can enlist the help of Excel to help you get it figured out!
Need help creating the Sudoku solver and generator? This post will get you well on your way!
19. Word cloud
Word clouds might not be the most scientific representations of data. But, they’re a fun (not to mention beautiful way) to gain an understanding of what words are being utilized most. You guessed it—you can create one using Excel. Here’s how to use information from Excel to create a word cloud in Wordle.
20. Art and animations
The capabilities of Excel likely extend far beyond what you’d initially anticipate. In fact, many people have used the tool to create some downright awesome art—from pixelated portraits to animations.
21. Trip planner
Have a vacation coming up? Make sure you have everything covered by creating yourself a helpful itinerary before you pack your bags and head out. Excel even has a handy trip planner template you can use to make sure you don’t miss anything (from your budget to airline information!).
Over to you
This might seem like a lengthy list. But, rest assured, it barely scratches the surface of all of the different things—aside from simple spreadsheets—that Excel is capable of. From lists to charts to design mock-ups, the different uses of Excel are seemingly limitless.
Feeling intimidated? Don’t worry - you can learn Excel online, all at your own pace, and become a spreadsheet ninja in no time.
Do you have something cool you like to create using Excel? Let us know in the comments!
What Can You Do With Excel Data
Free Excel crash course
What Can You Do With Excelsior Pass
Learn Excel essentials fast with this FREE course. Get your certificate today!
Start free course