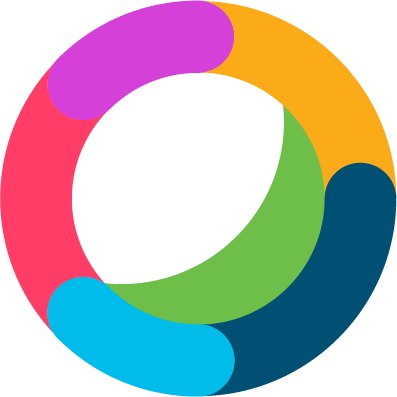You don't need a Webex Meetings account to join meetings that you're invited to. |
Best of all, you can sign up free. Participants connect in a virtual meeting using HD video and audio across web, desktop, mobile or video system. Solutions like Webex also offer sophisticated video conferencing features like screen sharing, meeting recording and transcription, AI-powered meeting assistance, and more. Round out your solution with Cisco Webex Calling. This platform allows you to call from Cisco IP phones or from a Webex Teams space. This cloud-based phone service is a great fit for small to mid-sized businesses. Cisco Webex Calling offers you all the advantages of a traditional phone system, coupled with the simplicity of the Webex platform. Enter your name (This is the name that will appear in the Participants panel for your meeting), your email address, and the meeting password (if required). Click the Join button. You will now be joined into the meeting as a guest. Operating System: Web Browser.
Sign up for a free account
If you haven't signed up yet for a free plan, go to the Webex site and click Start for Free. Enter your email address, and then follow the instructions to request an account.
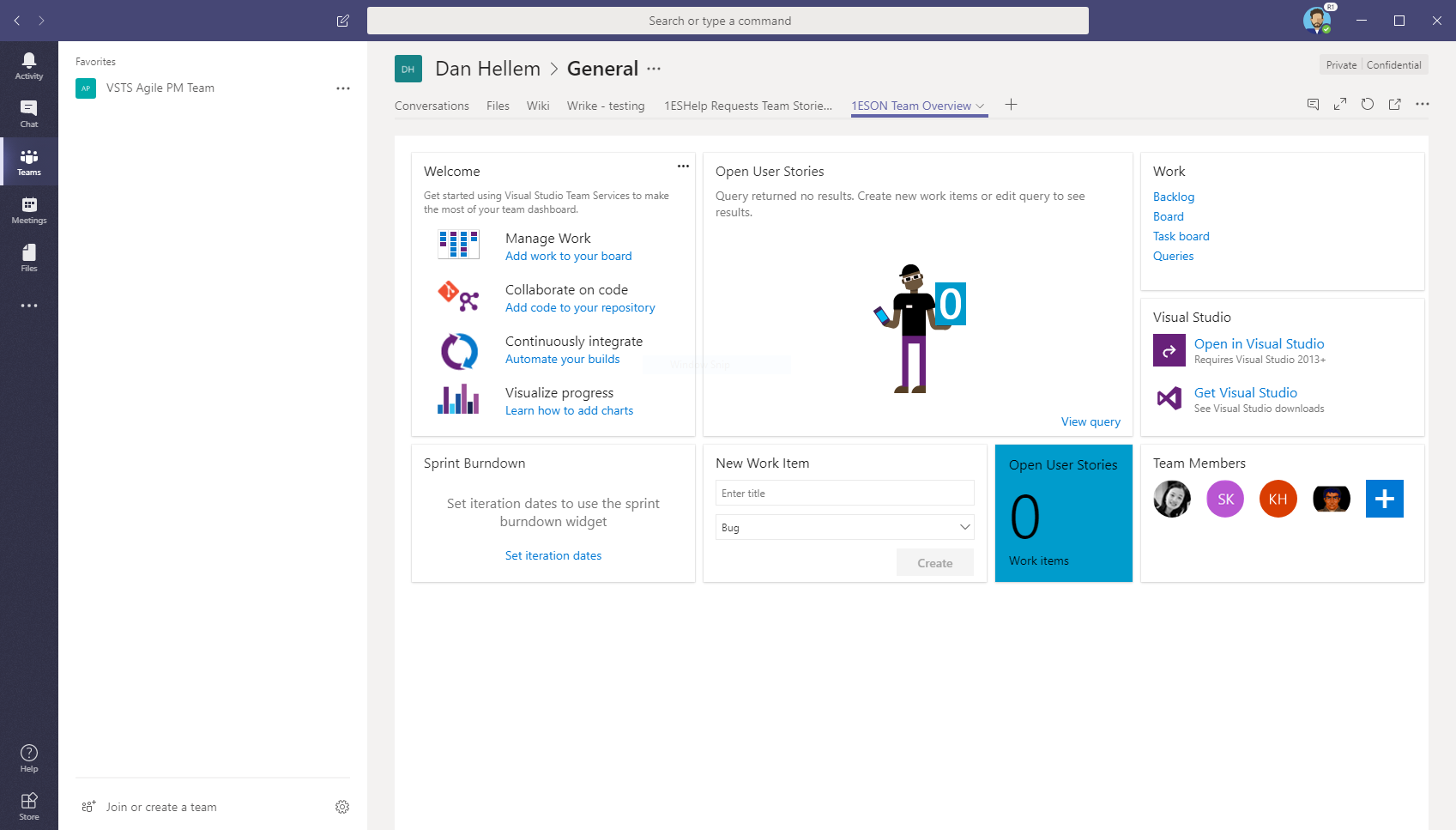
When your account is ready, we'll send an email. Click the link in the email to create a username and password.
If you're having trouble signing in to your free account, received a blank activation email, or haven't received an email yet, here's a workaround. |
Sign in to your Webex site
Your Webex site is where you go to quickly start, schedule, or join a meeting. It's also the place where you can find tools for integrating Webex Meetings with Microsoft Outlook, Google Chrome, and other third-party apps. Sign in to your Webex site.
Bookmark your Webex site for quick access. |
Host your first meeting
To quickly start a meeting, you can use your Webex Personal Room. Think of your Personal Room as your very own virtual conference room. It has an easy-to-remember URL that you can share with your team. The URL never changes, so people always know where to meet you.
To start a meeting now, on the home page of your Webex site, click Start a Meeting.

Lock your Personal Room to keep uninvited people from joining your meetings. |
Connect to audio and video
Before you join your meeting, you'll see a preview window where you can choose how you'd like to connect to audio and video. The easiest way is to connect using your computer audio.
You can also turn off your video, before you join. Webex remembers your preference for your next meeting.

Invite others to your meeting
To invite others to the meeting, click More Options > Invite and Remind or copy the meeting link and share it in an email or instant message.
Your attendees won't need to get a Webex account or download anything extra. The email invitation has all the details they need to join.

Share a quick start guide attendees to help them get started. |
See who joined the meeting
To make sure everyone you invited made it to your meeting, open the Participants panel and check the list.
Record the meeting
Record your meeting so you can refer back to it later and so people who couldn't attend don't miss anything. With a free plan, your meeting recordings are saved to your computer.On Windows, recordings are stored in My Computer > Documents.
On a Mac, recordings are stored in the Home folder.
Share content
Webex Teams Sign Up
Keep everyone informed and engaged by sharing your screen. Anyone in a meeting can share their screen so everyone can see what's being discussed..
Learn more
-->This article provides instructions for connecting Microsoft Cloud App Security to your existing Cisco Webex account using the connector APIs. This connection gives you visibility into and control over Webex users, activities, and files. For information about how Cloud App Security protects Cisco Webex Teams, see Protect Cisco Webex Teams.
Prerequisites
We suggest that you create a dedicated service account for the connection. This enables you to see that governance actions performed in Webex as being performed from this account, such as delete messages sent in Webex. Otherwise, the name of the admin who connected Cloud App Security to Webex will appear as the user who performed the actions.
You must have Full Administrator and Compliance Officer roles in Webex (under Roles and Security > Administrator Roles).
Webex Teams Sign Up Email
How to connect Webex to Cloud App Security
In the Cloud App Security console, click Investigate and then Connected apps.
In the App connectors page, click the plus button followed by Cisco Webex.
In the pop-up, enter the instance name of this connector.
Click Connect Cisco Webex. The Webex sign in page opens. Enter your credentials to allow Cloud App Security access to your team's Webex instance.
Webex asks you if you want to allow Cloud App Security access to your team information, activity log, and perform activities as a team member. To proceed, click Allow.
Back in the Cloud App Security console, you should receive a message that Webex was successfully connected.
Make sure the connection succeeded by clicking Test API.
Testing may take a couple of minutes. After you receive a success notice, click Close.
After connecting Webex, you'll receive events for 7 days prior to connection. Cloud App Security scans events over the past three months. To increase this, you must have a Cisco Webex pro license and open a ticket with Cloud App Security support.
If you have any problems connecting the app, see Troubleshooting App Connectors.
Webex Teams Sign Up Page
Next steps
Webex Teams Sign Up New
If you run into any problems, we're here to help. To get assistance or support for your product issue, please open a support ticket.