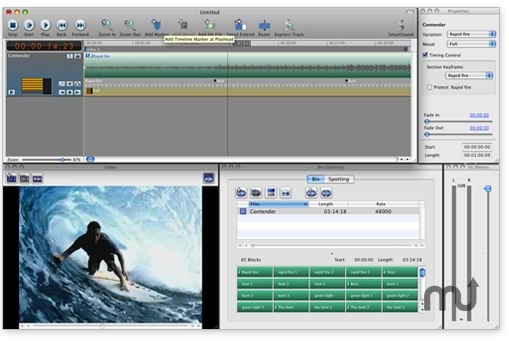
Roxio Toast 19 is the ultimate toolkit for burning, capturing, editing & sharing your digital media. Boost productivity with a streamlined interface, workflow enhancements & innovative tools to fast-track your creative projects. Roxio Software Updates Update Toast 11 Titanium and Toast 11 Titanium Pro to Toast v11.2 (3175) Click hereto see the Toast 11 software updates history. This will not update any previous version of Toast. The Pro version of Roxio Toast 11 includes a number of interesting extra options and tools. If you're looking to copy HD quality video to a standard DVD, you'll need to go down the Pro route,. Looking for Roxio Toast 11? Roxio Toast 19 is now the newest version available If you thought Roxio Toast 11 was great, then you are going to love the new features in our latest version of Roxio Toast. We have updated the hardware support and added some great new features.
A video tutorial for Roxio's Toast 11 Titanium, the leading application for disc burning and video conversion on Mac OS X. All motion graphics done in Adobe.
/RoxioToast9Box-56a5d5575f9b58b7d0dea1e2.jpg)
Roxio Toast 11 Titanium is the ultimate media toolkit, designed to make it quick and easy to get the most out of your personal media. With Toast 11, you can capture both streaming audio and Web video, then convert the results for playback on your favorite player, or use in any media project. Here's how:
Capture Audio from the Web — or Any Mac App
With Toast 11's updated Spin Doctor utility, you can now capture audio from any running application, including streaming audio from Web browsers, separate from the audio from other apps or the System. No more system beeps ruining your captures!
To get started, open Spin Doctor and choose Applications>Currently Running from the source options at left. Then click on the app you want to capture from, in this case, Safari:
Toast 11's revamped Spin Doctor utility now lets you capture the audio from any running app, such as Safari (click image to enlarge).
Roxio Toast 11 Product Key
Click Next to go to the recording window. Here you can adjust the recording level (especially important for live microphone recordings and analog inputs), and choose recording quality options. We've chosen CD quality output.
Spin Doctor recording options.
Now it's time to capture. Click Next and press the red Record button when you want to start recording. (Tip: start recording just before you press play on a streaming Web audio track. That way you won't miss anything. You can trim off any excess bits in Spin Doctor later.) You can Pause the recording and restart at any time with the red button as well. When you're finished recording a track, click the Stop button. You can then record more tracks, or click Done.
Spin Doctor in the process of recording. You can pause and restart recording with the red Record button before finally pressing the Stop button to finish your track (click image to enlarge).
After clicking Done, your recorded track(s) will open in the Spin Doctor editing window, where you can define the beginnings and ends of tracks by sliding the green markers at either side, as well as apply audio effects and edit track information.
The Spin Doctor editing window, where we've adjusted the green start/end markers for our track, and entered Artist and Album information (click image to enlarge).
When you're finished editing, you can save your track(s) to disk from the File menu, or send them directly to iTunes or Toast using the buttons at upper right. When exporting to iTunes, you can choose your encoding format, such as AAC, Apple Lossless, or MP3. In Toast, you can burn your tracks to CD or Music DVD.
Next time you hear something great on the Web or any Mac app, fire up Spin Doctor and record it!
Exporting from Spin Doctor to iTunes in Lossless format.
Capture Web Video
Ever wish you could save YouTube or other Flash-based streaming Web video to your hard disk so you can play it offline? Or wanted to tranfer YouTube clips to your iPhone, iPad, Android device or other portable player? Now you can, with Roxio Toast 11's Web video capture feature.
There are just a few simple steps: To start, open Toast, click the Convert tab, and choose the Video Files project type. Next, open the Media Browser by clicking on the Media tab at top right, or selecting it from the Window menu. Finally, click the Video tab in the Media Browser and then 'Web video' from the drop-down list of media types. Now Toast is all ready to capture.
Roxio Toast
Preparing to capture Web video (click to enlarge).
To start capturing video, simply open your Web browser and play the video you want to record. Toast will automatically capture it for you, and then add it to the Media Browser Web video list. Continue playing and capturing as many clips as you like. Below, we've captured several YouTube clips.
Captured clips displayed in the Media Browser (click to enlarge).
Now drag the clips to the project window to convert them to the desired playback format (the Flash-format captures will not be saved permanently, so be sure to convert them before you quit Toast). Click the Record button, and you'll be prompted to select your playback device and quality level. You can save the converted videos directly to iTunes if you like, or to a folder. We've opted to send our videos to iTunes below, so we can transfer them to an iPad.
Sending captured video to iTunes (click to enlarge).
Now you can preserve and enjoy your favorite Web videos anywhere, no Internet connection required!
Roxio Toast 11 Download
