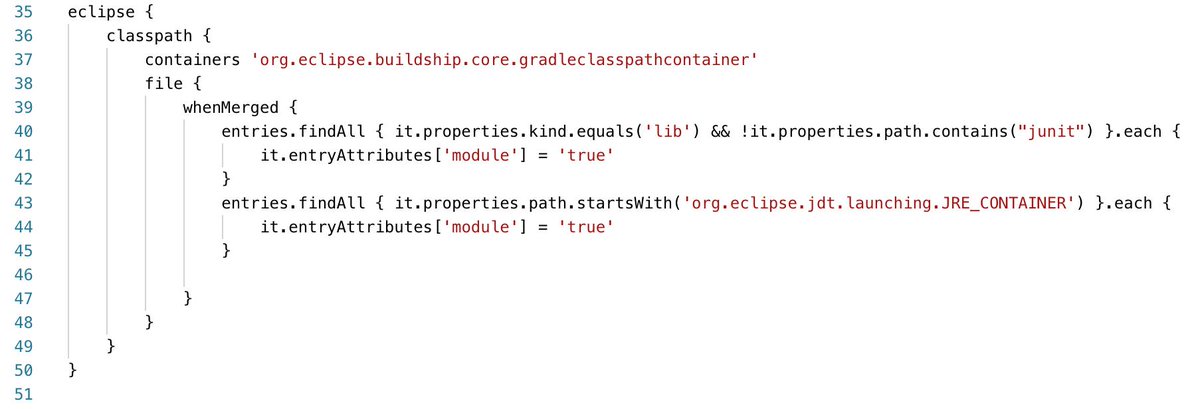
JavaFX is a software platform that is used for developing desktop applications that can run across a wide variety of devices.
JavaFX support in IntelliJ IDEA includes code completion, search, navigation and refactoring in JavaFX-specific source files (including .fxml and JavaFX .css files), integration with JavaFX Scene Builder, JavaFX application packaging capabilities, and more.
- JavaFX Scene Builder is a visual layout tool that lets users quickly design JavaFX application user interfaces, without coding. Users can drag and drop UI components to a work area, modify their properties, apply style sheets, and the FXML code for the layout that they are creating is automatically generated in the background.
- Install Visual Studio Code. Install visual studio code is very easy, just go to the visual studio code.
The JavaFX Software Development Kit (SDK) provides the command-line tools and technologies to develop expressive content for applications deployed to browsers, desktops, and mobile devices.

Note that JavaFX is no longer a part of the JDK starting from JDK 11. That is why, if you use Java 11 and later, you need to download the open-source JavaFX SDK in addition to the JDK.
If you use Java 10 and earlier, you can create a new project right away.
Javafx Visual Studio Code
Download the JavaFX SDK
Download the JavaFX SDK package suitable for your operating system. Play store app on chromebook.
Unpack the archive and place the folder to a meaningful location, for example: /Users/jetbrains/Desktop/javafx-sdk-12.
Make sure the JavaFX plugin is enabled
To be able to work with JavaFX in IntelliJ IDEA, the JavaFX bundled plugin must be enabled:
In the Settings/Preferences dialog Ctrl+Alt+S, select Plugins.
Switch to the Installed tab and make sure that the JavaFX plugin is enabled.
If the plugin is disabled, select the checkbox next to it.
Apply the changes and close the dialog. Restart the IDE if prompted.
Create a new project
Visual Studio Code Javafx Setup
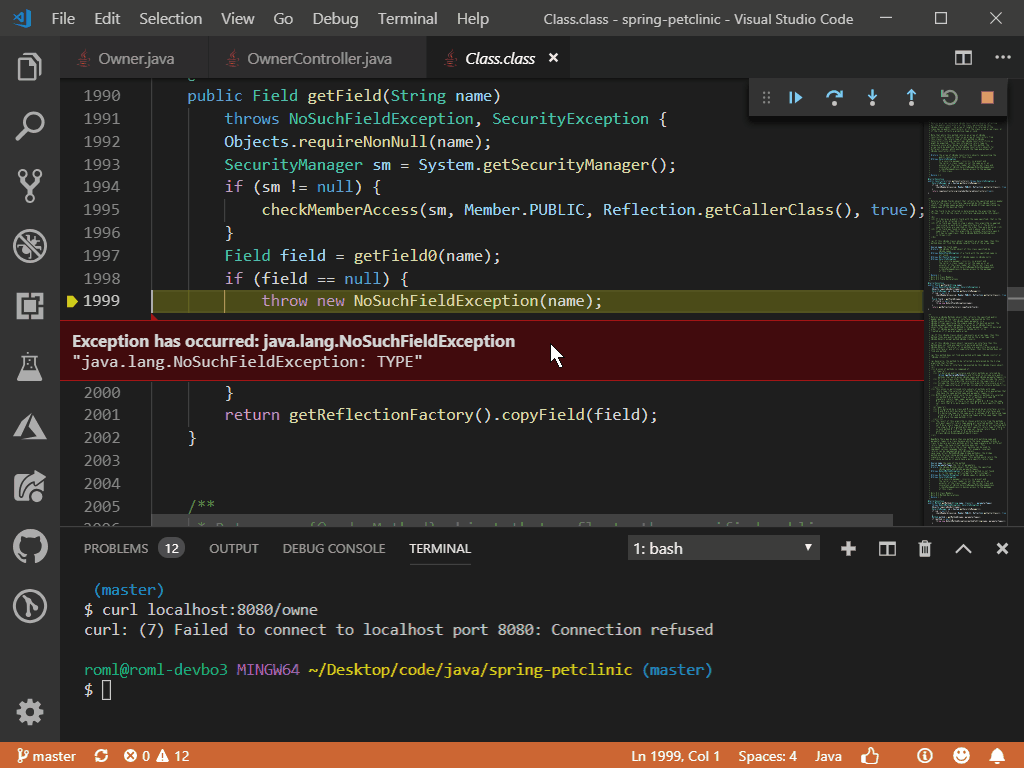
When you create a new JavaFX project, IntelliJ IDEA generates a fully configured sample application.
Launch IntelliJ IDEA.
If the Welcome screen opens, click New Project.
Otherwise, from the main menu, select File | New | Project.
In the New Project wizard, select JavaFX from the list on the left.
From the Project SDK list, select the JDK that you want to use in your project.
If the JDK is installed on your computer, but not defined in the IDE, select Add JDK and specify the path to the JDK home directory.
If you don't have the necessary JDK on your computer, select Download JDK.
On the next step of the wizard, name the project, for example:
JavaFX.If necessary, change the default project location and click Finish.
If you cannot find JavaFX in the New Project wizard, make sure that the bundled JavaFX plugin is enabled in Settings/ Preferences | Plugins.

Add the JavaFX library
These actions are required if you use Java 11 and later. If you use Java 10 and earlier, run the sample application created together with the project to make sure that everything is working as intended.
From the main menu, select File | Project StructureCtrl+Alt+Shift+S or click on the toolbar.
Open the Libraries section, click , and select Java.
Specify the path to the lib folder in the JavaFX SDK package, for example: /Users/jetbrains/Desktop/javafx-sdk-12/lib.
In the Choose Modules dialog, select the necessary module and click OK.
Apply the changes and close the Project Structure dialog.
Add VM options
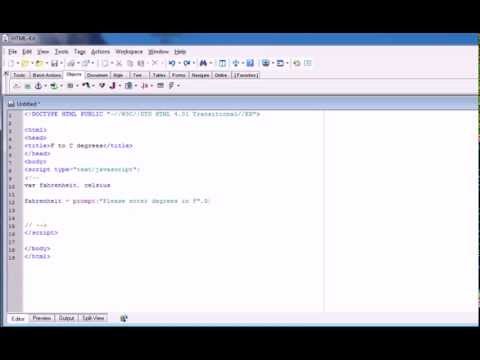
These actions are required if you use Java 11 and later. If you use Java 10 and earlier, you can run the sample application created together with the project to make sure that everything is working as intended.
From the main menu, select Run | Edit Configurations.
Select Application | Main from the list on the left.
Free download pubg. From the More options list, select Add VM options.
In the VM options field, specify the following options, but make sure to replace
/path/to/javafx/sdkwith the path the lib directory of the downloaded JavaFX SDK distribution (for example: /Users/jetbrains/Desktop/javafx-sdk-12/lib ):--module-path /path/to/javafx/sdk --add-modules javafx.controls,javafx.fxmlIf your path contains spaces, wrap it in double quotes, for example: '/Users/jetbrains/Desktop/My Folder/javafx-sdk-12/lib'.
If you're using JavaFX SDK 14 together with OpenJDK 14, add one more VM option:
--add-exports javafx.graphics/com.sun.javafx.sg.prism=ALL-UNNAMEDApply the change and close the dialog.
Run the application
From the main menu, select Run | Run 'Main'Shift+F10.
The IDE starts compiling your code.
When the compilation is complete, the application window appears.
This means that the project is configured correctly and everything works as it should. The window is empty at the moment as we haven't added any elements yet.
For information on how to create modular and non-modular projects with Maven or Gradle, refer to Getting Started with JavaFX.
Troubleshoot
Error: JavaFX runtime components are missing, and are required to run this applicationThe Java launcher checks if the main class extends
javafx.application.Application.If you use Java 11 and later, make sure to specify VM options in the run configuration.
Error occurred during initialization of boot layer java.lang.module.FindException: Module javafx.base not foundThe path to the JavaFX library in the VM options field in the run configuration is likely to be incorrect. Make sure that the path is valid and try again.
Process finished with exit code -1073740791 (0xC0000409)The problem is caused by an error in the NVIDEA driver. Update your driver to the latest version. For more information, refer to the community forum.
Error:Java FX Packager: Can't build artifact – fx:deploy is not available in this JDKThe fx:deploy task was a part of the Ant plugin that was formerly distributed in ant-javafx.jar as a part of Java Packager. The Ant plugin is not included in jpackage in the current JDK versions.
If you're using a JDK build of version 9 and later, use third-party solutions for packaging. For example, refer to section Runtime images in the JavaFX official documentation.
