Introduction
- Cisco Webex Team Windows 10
- Cisco Webex Teams Download
- Cisco Webex Teams Meeting
- Cisco Webex Teams Recording Download
This document describes how to configure and customize Call Recordings in Webex Contact Center. Call Recording is an optional service module that enables authorized users to record calls handled by Webex Contact Center. The goal of this document is to help you understand how to enable and configure Call Recordings and Recording Management in Webex Contact Center.
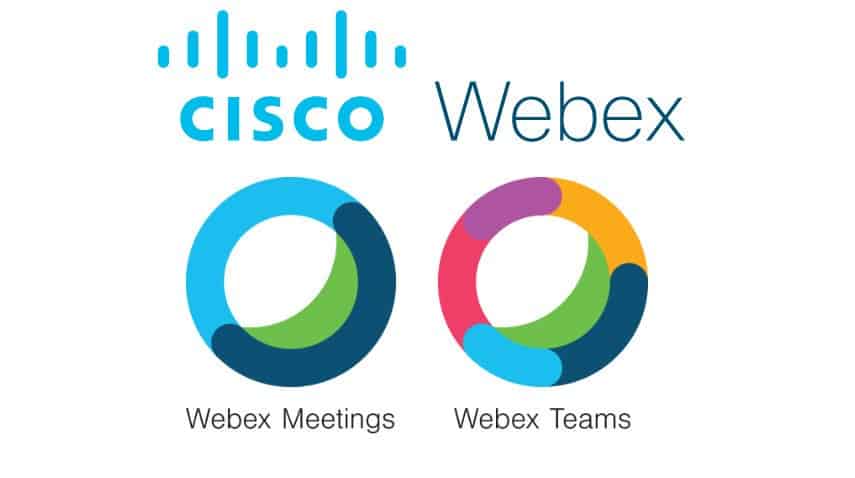
First: How to Create a Cisco Webex Recording. Before you can get a transcript of your Webex meeting you must record it. Because Webex is designed to be used from almost any device, you can record on the go, even without a lot of preparation. To record your Webex meeting, follow these steps: 1.
Prerequisites
Requirements
- Apps people can’t live without that just don’t quite fit in the other categories.
- This format requires the Cisco ARF recording player. The duration of the recording, in seconds. The size of the recording file, in bytes. If the issue persists, feel free to contact the Webex Developer Support team. 502: Bad Gateway: The server received an invalid response from an upstream server.
- Cisco Webex is the leading enterprise solution for video conferencing, webinars, and screen sharing. Web conferencing, online meeting, cloud calling and equipment. Install Cisco Webex Meetings or Cisco Webex Teams on any device of your choice. Get step-by-step instructions for scheduling your own Webex meetings, real-time group messaging,.
- The price difference, customer service, and functionality are like night and day. The cloud recording and registration options are so much easier and intuitive compared to Cisco Webex Events. After being a customer of Cisco Webex Events for over 8 years, I thought they would care when I told them I wanted to cancel our account but they never did.
Cisco recommends that you have knowledge of the following topics:
- Cisco Webex Contact Center
- Call Recordings
Note: This document is targeted towards customers and partners who have deployed Webex Contact Center to their network infrastructure.
Call Recording Tenant Configuration
Webex Contact Center Recording functionality can be customized based on your requirements using various tenant level settings. These settings need to be configured in concurrence with each other to make call recording work as designed. Below is the list of key tenant level settings:
Recording Management
If Recording Management Enabled is set to Yes, then the Recording Management module is enabled for your enterprise.
Recording Pruning Strategy
Cisco Webex Team Windows 10
This setting specifies the recording pruning strategy for the enterprise. You can select Time Based, Agent Minutes, or Storage Based Pruning Strategy. However, Time Based is the only supported strategy. When a change is made to this setting, an email is sent to all users who are authorized to change the setting.
Pruning Value
This setting specifies the number of days to retain recordings. Recordings are removed after the specified number of days is reached. These settings are selected when enabling Call Recordings for the tenant.
Recording Storage
The Recording Storage option at the tenant level configuration specifies the number of days call recordings are retained. By default, Cisco retains recordings for 30 days. You have an option to retain recordings for a longer duration upon request with a contract. This setting is selected when enabling Call Recordings for the tenant.
Leg Recordings
If the Enabled Leg Recordings option is set to Yes, three files are created for each recorded call. One with audio of both the caller and the agent, one with just the caller audio, and one with just the agent audio. Currently, this is a custom setting.
Pause/Resume
If the Pause/Resume option is enabled, agents can click on the Privacy Shield button during a call to pause and resume potential call recordings. For example, the agent might need to pause a potential call recording to obtain credit card numbers or other protected information. The Privacy Shield button is displayed on the Agent Desktop only if the Privacy Shield feature is enabled in the tenant service configuration. Check with Cisco TAC and ensure the Tenant Privacy Shield is enabled for your tenant.
Pause Duration
The Recording Pause Duration setting specifies how many seconds a call recording is paused if an agent does not click the Turn Off Privacy Shield button. This setting is selected when enabling Privacy Shield for the tenant.
Record All Calls
If the Record All Calls option is set to yes, all inbound and outbound calls are recorded for the tenant. The Recording Schedule is not applicable in this case. If set to No, call recordings still could be enabled based on settings for each queue or by using the Call Recording Schedule.
Allow Agent To Access Recordings
If the Allow Agent To Access Recordings option is set to Yes, agents with the proper Agent Profile permissions can access the recordings of the calls that they handled within the past 24 hours.
Call Recording Queue Configuration
Webex Contact Center Recording functionality can also be customized based on customer requirements using various Queue based settings. These settings need to be configured in concurrence with each other to make it work as designed. Below is the list of key Queue level settings.
Pause/Resume
You can configure the Pause/Resume option for specific queues. Select Yes or No to specify whether or not agents can click the Privacy Shield button during a call. This allows an agent to pause and resume a call recording. If the Pause/Resume option is Enabled at the tenant level, then this setting at the Queue level is ignored. This is because tenant settings supersede Queue settings.
The Privacy Shield button is displayed on the Agent Desktop only if the Privacy Shield feature is enabled in Webex Contact Center service configuration. Check with Cisco TAC and ensure the Tenant Privacy Shield is enabled
Pause Duration
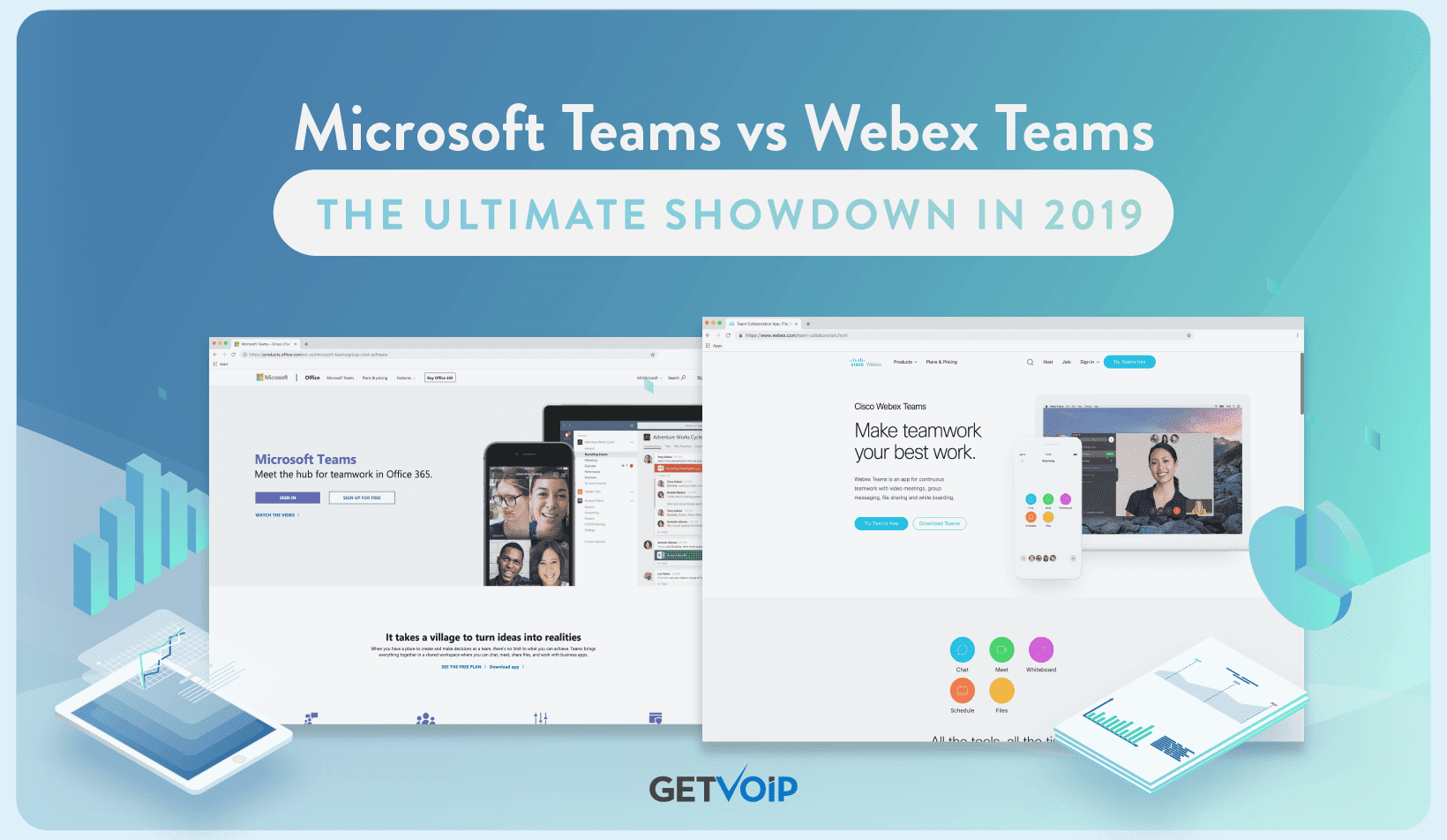
You can enable the Recording Pause Duration at the Queue level. If Pause/Resume Enabled is set to Yes, you can specify the Recording Pause Duration in seconds. This allows you to specify how long the call recording is paused if the agent does not click the Turn Off Privacy Shield button manually. If the Pause/Resume Enabled field at the Tenant level is set to Yes, then settings at the Queue level are ignored. This is because tenant settings supersede queue settings.
Cisco Webex Teams Download
Record All Calls
The Record All Calls option at the queue level specifies that all calls for this queue are recorded. The Record All Calls setting at the tenant level supersedes the option at the queue level
Recording Schedule Configuration
Call recordings can be configured and customized in Recordings Schedule. Please be aware that the Recording Schedule option is ignored If the record all calls option is enabled at the tenant or Queue level.
The Recording Schedule configuration is available through the Call Recording module. You can select a queue from the Queue drop-down list.
All call recording schedules for that queue are displayed.
In Recording Schedule you can configure the following parameters:
- Under Advanced Settings, you can specify weekdays and time intervals to record calls
- Stop Recording on Transferred Out Calls option allows call recording to be stopped when a call is transferred out.
- Enable Pause Resume parameter if you want agents to have access to the Privacy Shield icon during call recording. In this case that the agent can pause and resume the recording. Be sure to instruct agents about this feature. The Privacy Shield icon is displayed on the Agent Desktop only if the Privacy Shield feature is enabled in your Webex Contact Center service configuration
- If you enabled Pause Resume option in Recording Schedule you can also specify Pause Duration (in Sec) parameter. Please enter the number of seconds the recording to be stopped, if the agent doesn't click the Turn Off Privacy Shield button earlier
- The percentage field indicates, what % of all call volume to the specific queue must be recorded. For example, if this value is set to 50.0 then only every other call is recorded
- Filter By field allows to narrow down call recordings to specific Sites, Teams, and Agents
User Access Recording Settings
Enabling authorized users
Authorized users have the capability to edit call recording configurations. This capability can be granted under User Profiles. Authorized users can select which queue, team, site, and agent they want to record, and for what time period.
Cisco Webex Teams Meeting
Access To Recordings
This setting only appears if Allow Agent To Access Recordings is enabled at the tenant level.
The Acces to Recordings option can be configured for agents through the Agent Profile configuration menu. Select Yes or No to specify whether or not agents can access recordings that they handled in the past 24 hours.
Recording Management
The Recording Management module can be enabled and configured for users from the User Profile configuration menu. This module allows authorized users to search and play recordings.
The following additional permissions can be customized by the Tenant Administrator when granting access to the Recording Management module:
Manage Recordings - Allows authorized users to delete and restore recordings
Tags - Allows authorized users to access the Tags tab to view, create, and edit tags that can be assigned to audio files for use as search criteria
Custom Attributes - Allows authorized users to access the Custom Attributes tab to create and modify custom attributes whose values can be saved with recordings and later searched for.
Security Keys - Allows authorized users to access the Security Keys tab to view and change the schedule for generating security key pairs
How to search call recordings
You can search for call recordings in the Recording Management module.
You can filter the call recordings based on the Queue, Site, Teams, Agent, Wrap up Codes and Tags.
Advanced Search allows you to filter the recordings based on CAD Variables, Recording Duration, Custom Attributes and Call Attributes
As the host or cohost of a meeting with a paid Webex account, you can record meetings in the cloud. Your cloud recordings include the participant audio, video, and anything that's shared during the meeting. If you're attending a meeting, you can't record the meeting yourself. Ask the host to record and share the recording with you.
Cisco Webex Teams Recording Download
If you start a meeting by phone, you can't record it. If you are the cohost, you can't start recording a meeting if the host is in the meeting. |
To record a Webex Training session, see Recording a Webex Training Session.

Recording Format
Recordings in the cloud save in MP4 format.
Recording Location
When the recording is ready, it saves to your Webex site. The meeting host can access the recording and share them with the cohost or anyone else that needs it. The host also receives an email with all the details to share and play the recording.
If your meeting is associated with a space, the recording link automatically appears in the space where the meeting took place. Everyone in the space is treated as the host and can access the recording.
Depending on file size and bandwidth, it can take up to 24 hours to receive the recording. |
Recording Settings
You can select the screen layout for your recordings so they fit the format and content of your meeting or event. You also have the option to record a transcript of what was said during the meeting.
If your meeting is associated with a space, you can't change the settings.
| 1 | Click Record .
| ||
| 2 | Click Record. | ||
| 3 | When needed, click Record , and do one of the following:
|
